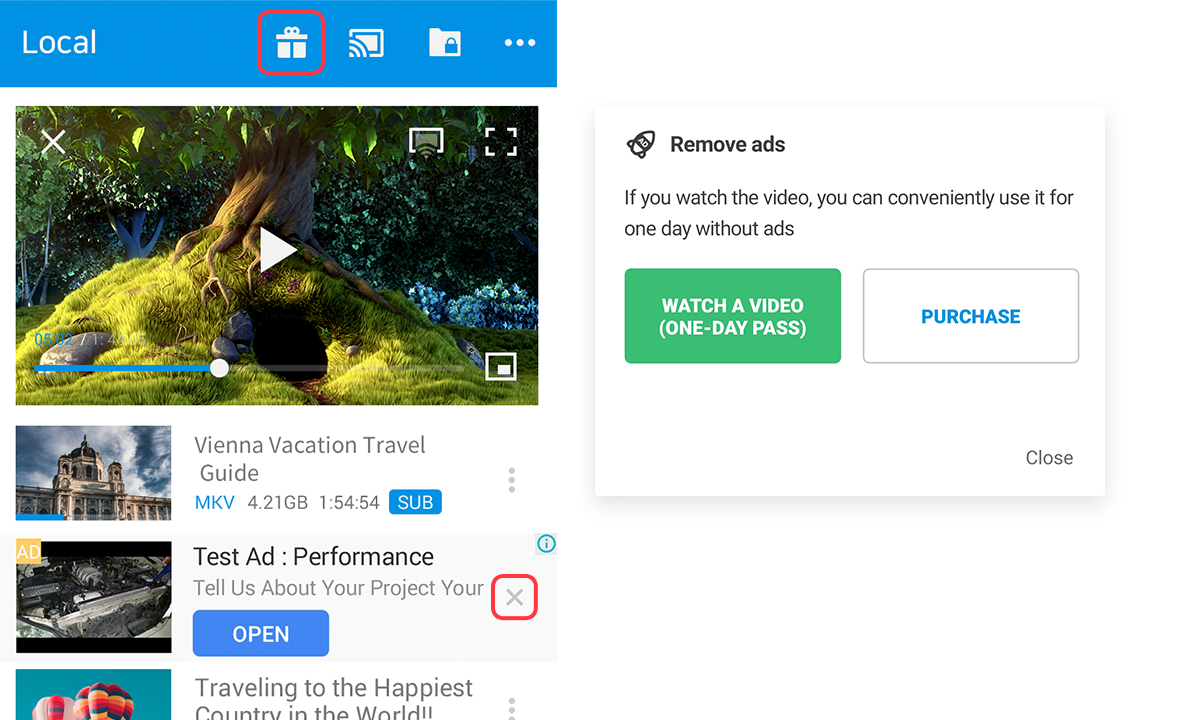FAQ
You can adjust video speed at "Settings > Playback > Playback Speed."
In this case, all videos adjust their speed to match the setting values.
But if you want to control the speed of the video you're watching, drag your two fingers up and down on the screen!
You can freely adjust the speed from 0.5x to 2.0x and reset the default value (1.0x) by long-pressing the play button.
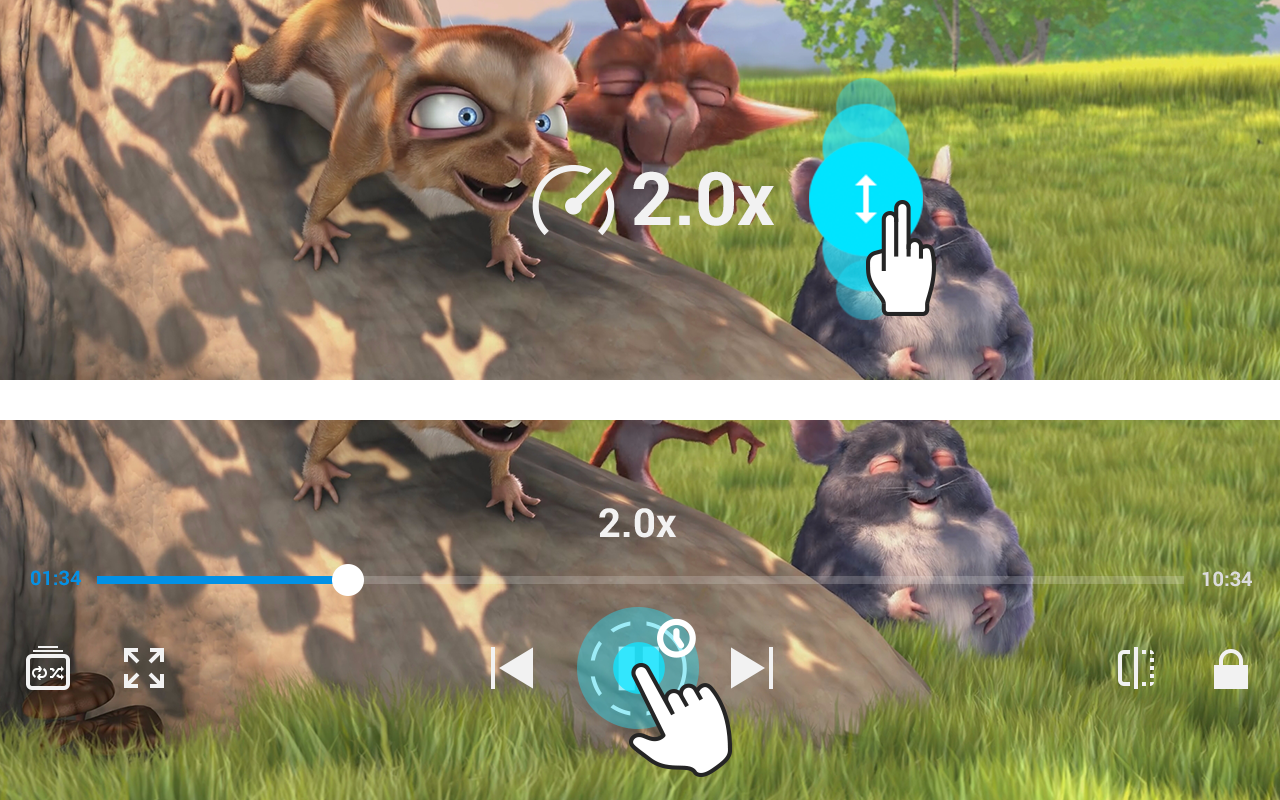
While watching a video, you can zoom in or out on certain parts of the video.
In the part where you want to zoom in or out a specific part of the video, you can adjust the size of the video with pinch zoom in/out (open/close two fingers)
Also, to initialize the default video size, tap the video twice to return to its original size.
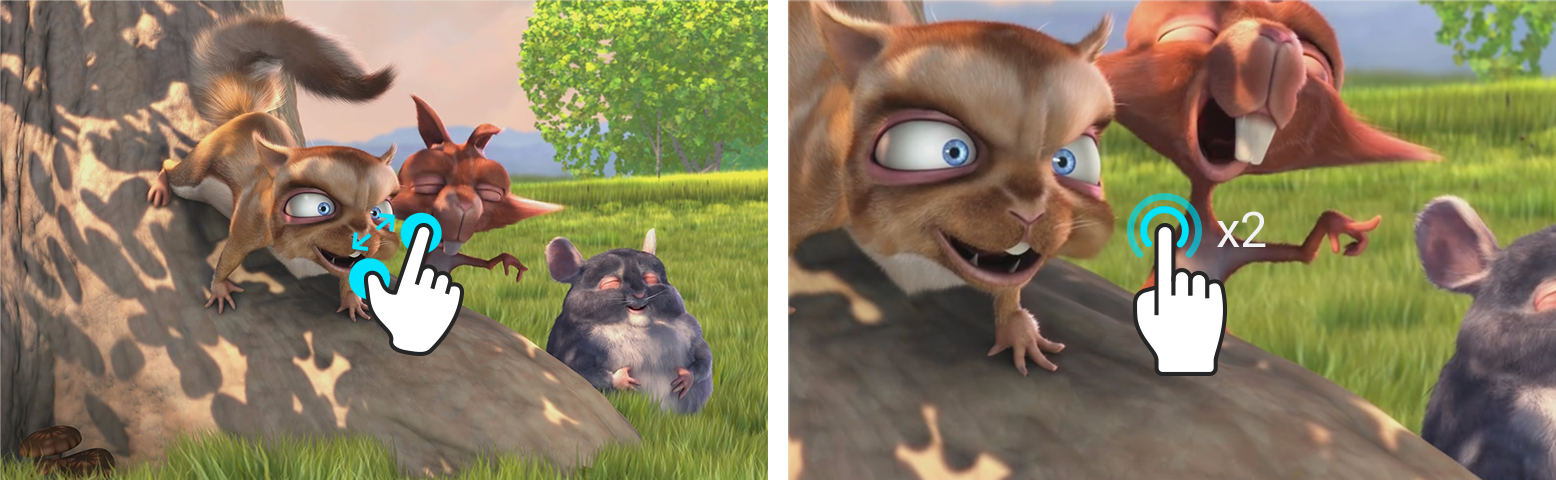
You can play all videos in a folder continuously.
If you click the 'Open drawer' at the bottom of a video during playback, all videos in the folder will appear.
When "Autoplay of the next video" is enabled, you can see that the random/repeat button is active on the right side.
If you select 'Random', the order of the videos in the folder is randomly rearranged, and 'Repeat' allows you to play all the videos in the folder continuously in the order they are sorted.
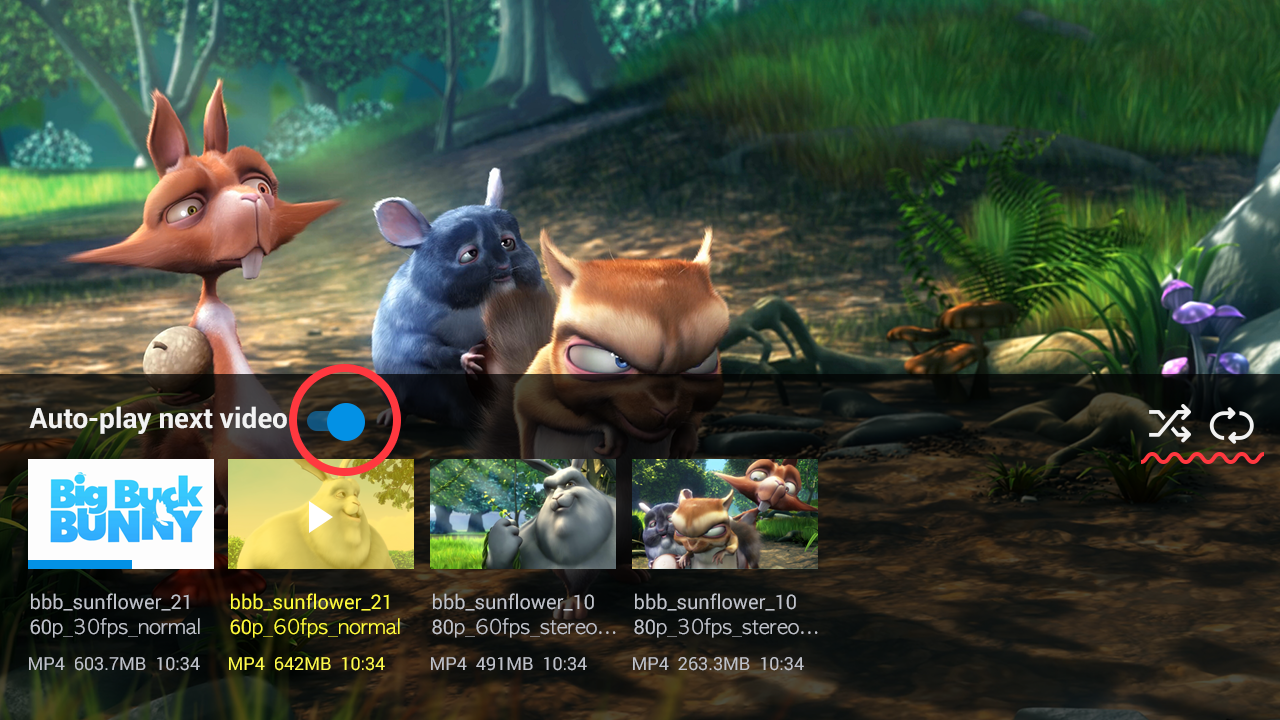
If you click the 'Open drawer' at the bottom of the image during playback, all videos in the folder will appear.
If you choose a video you want in the folder, it's easier to play other videos than to go out to the list and choose them.
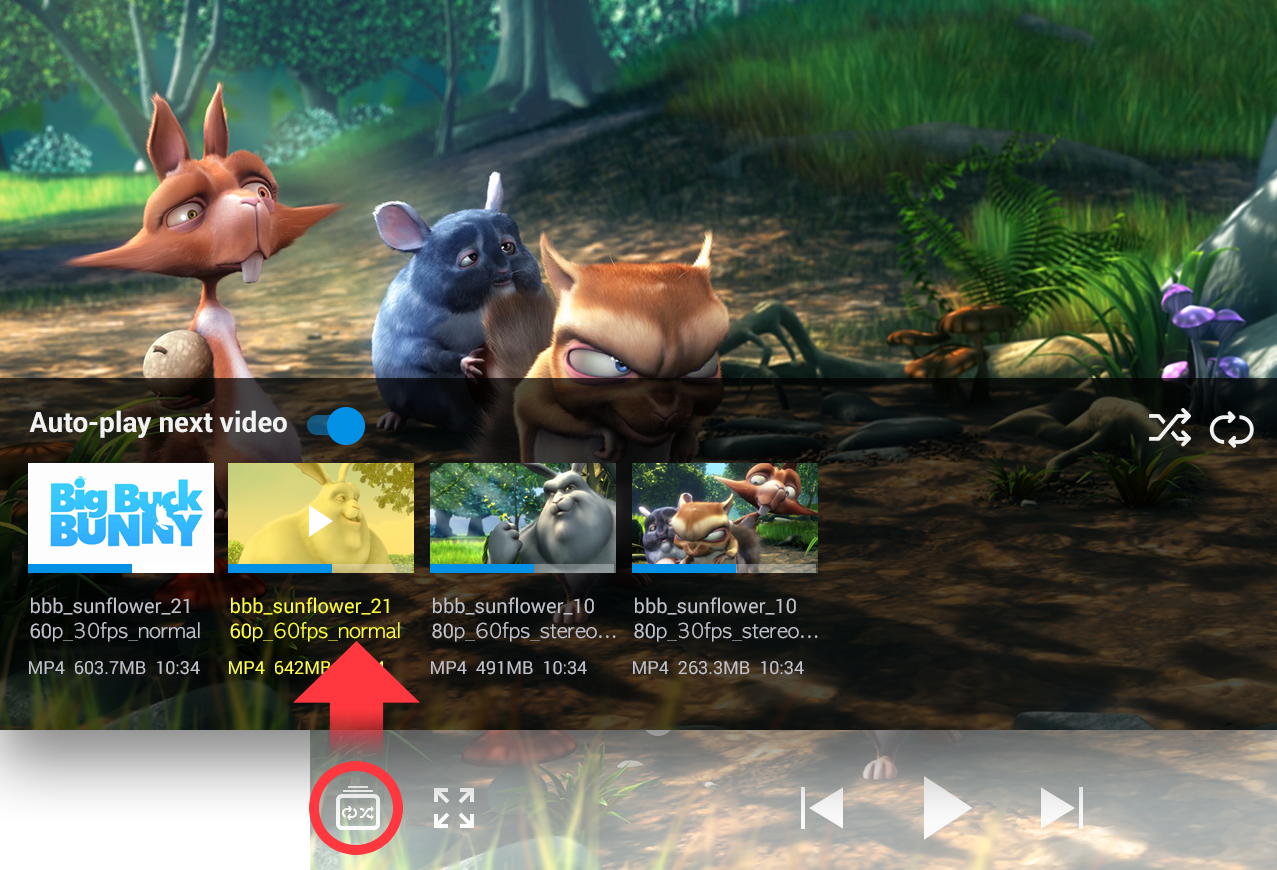
To quickly skip " back and forward" during playback, double-tap the right/left side of the video with one finger.
Depending on the setting values (default value is 30 seconds), the video skips back or forward.
The skip time can be changed from 5 seconds to 120 seconds in "Settings > Play > Fast Forward."
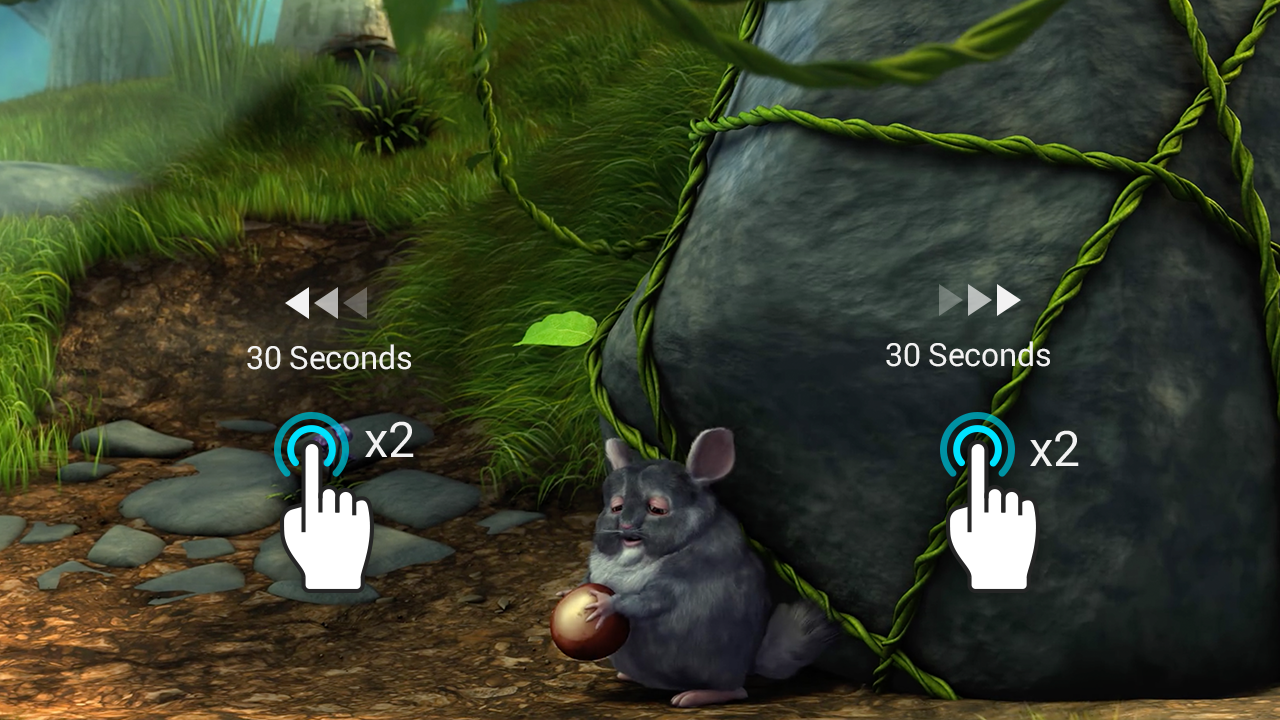
To quickly skip " back and forward" during playback, there is a way to swipe the right/left side of the video with one finger in addition to the double-tap.
Slide one finger from left to right on the screen to move forward, or right to left to move back.
Repeating this makes it easy to skip to the video part you want.
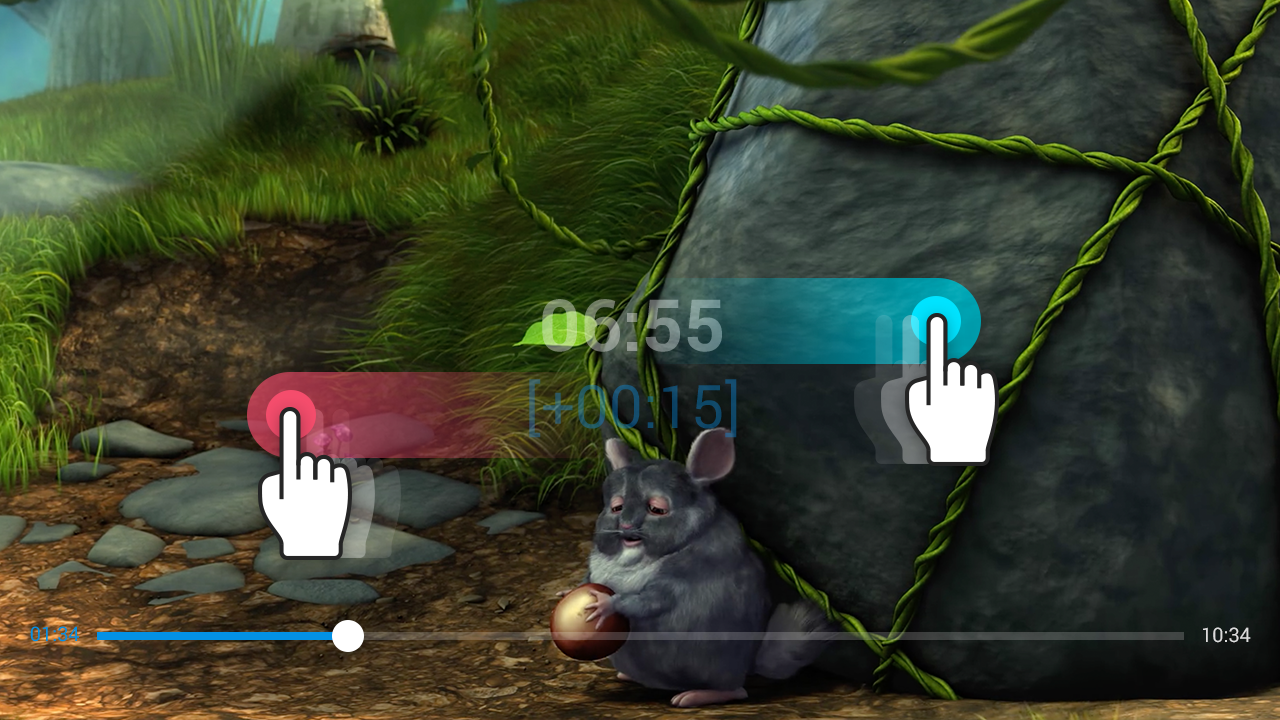
To quickly skip " back and forward" during playback, moving progress bar is the simplest in addition to double-tabs and swipe.
When you move the progress bar to the position you want in the video, it moves quickly and directly to the position you want.
To play videos, use a hardware codec embedded in the device and a software codec 'FFMpeg'
FX mode automatically changes the HW + SW to play all videos and uses the supported codecs in the right place.
However, because software codecs differ in performance over embedded hardware codecs, common codecs such as H264 can be changed to HW for better performance.
The default value is FX mode, but it is implemented for you to change to HW at any time.
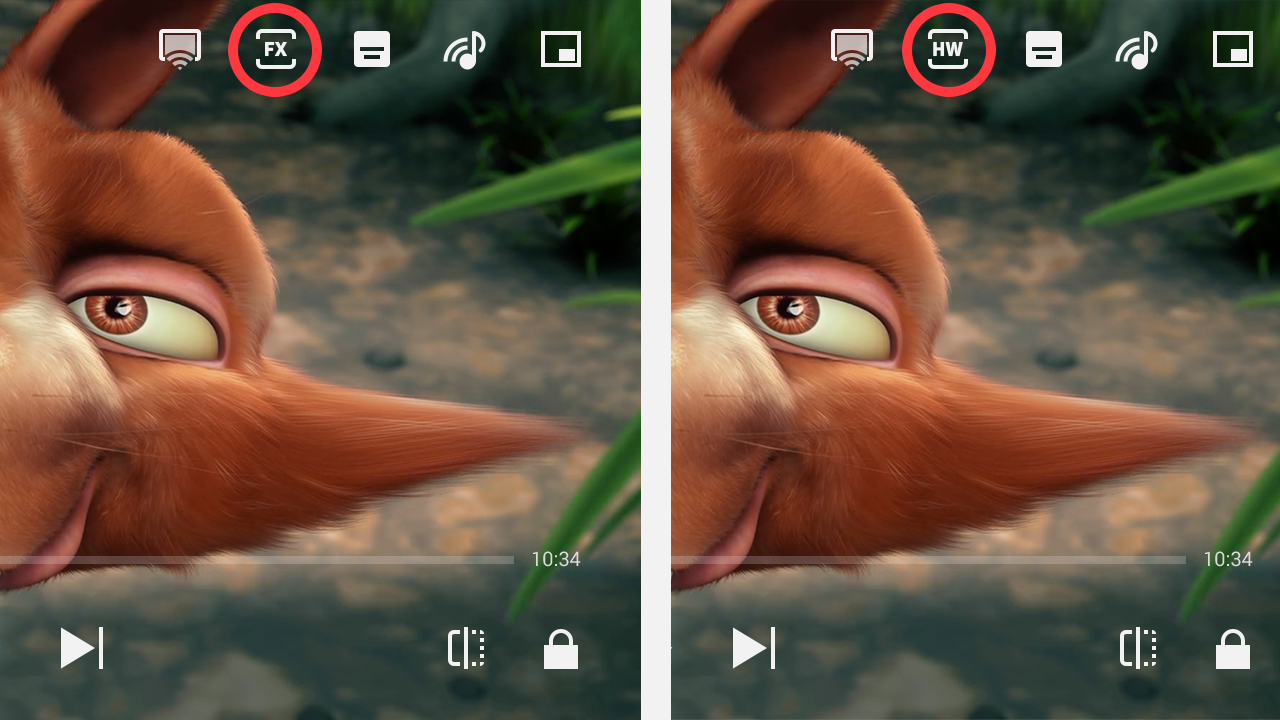
If you play the video, you may experience delays or even stops.
Most of these are problems when playing high-definition videos on low-end devices. In this case, the solution is to change to HW and utilize the built-in codecs.
However, for high-definition videos, delays are likely to occur frequently on low-spec devices, and playback may have a problem if videos are not supported by built-in codecs.
Please check again to see if the device supports high-definition videos, and if the problem continues, please leave your feedback on our forum.
While using our service, you may see the message "Unsupported codec".
It refers to a state in which the hardware codec and the software codec cannot playback.
To fix this problem, you can install external codecs.
To install external codecs, you can install them as instructed in "Settings > External codecs" and restart.
If you receive the same message repeatedly despite installing external codecs, please copy the video's codec information ('More' of the video), and please leave your feedback on our forum.
When you click on a video on the list of local and network, the "Preview" appears first.
The reason for supporting preview is to help you play the video you want on the list.
However, if you click on the video to match the existing UX, you may want it to be played as a full screen immediately.
In this case, you can change at "Settings > Preview" to OFF to turn off video previews.
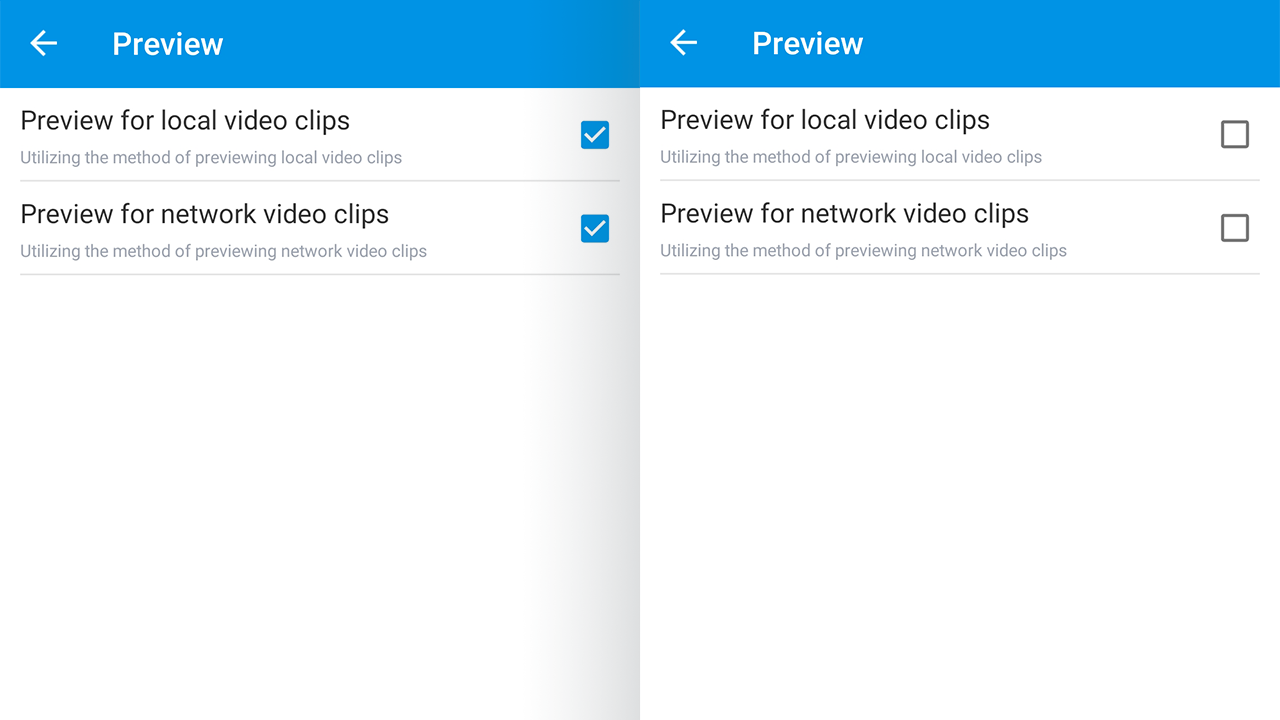
To autoplay the next video on Pop-up Play, select "Settings > Pop-up Play > Autoplay the next video."
If the setting value changes, Pop-up play will autoplay the next video, and you can change the video at any time using Next/ Previous.
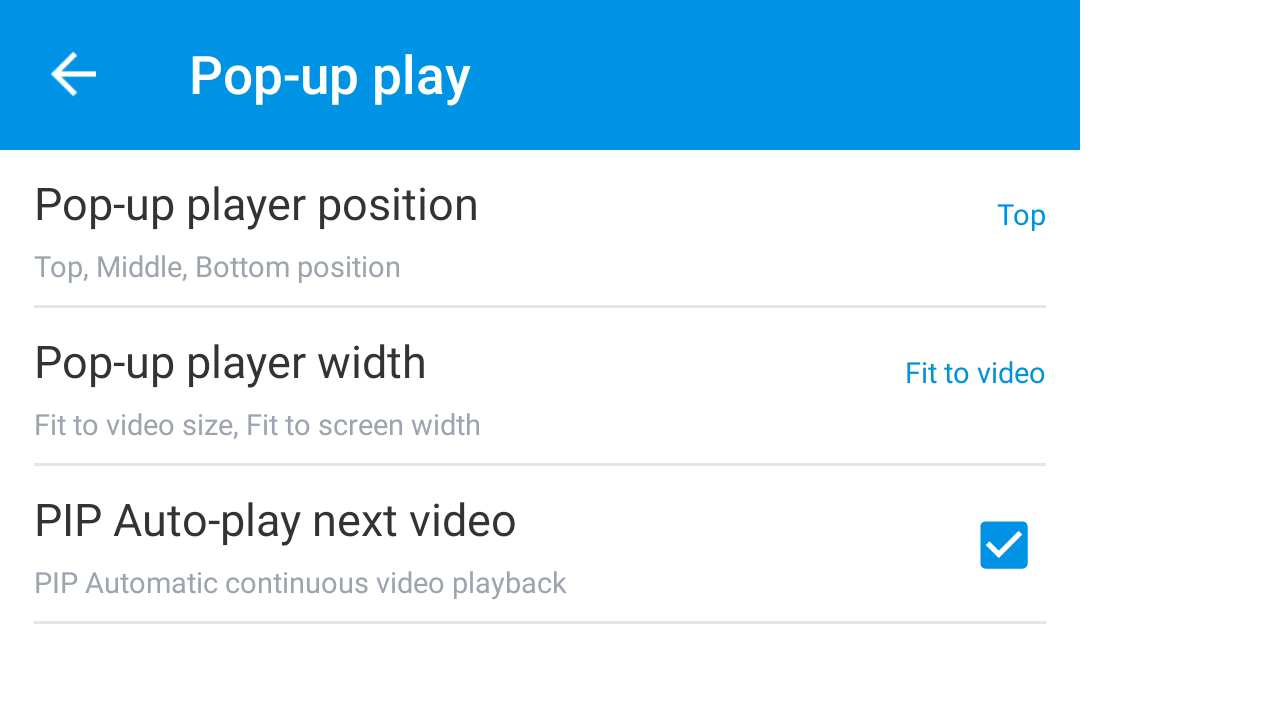
The default value for Pop-up Play is set to the ratio of a video.
Occasionally, if the video size is small, or when you play Pop-up, you may want to fix the position.
In this case, you can set the position and width at "Settings > Pop-up Play."
The position can always be played to the width of the device at the top.
Of course, you can move the pop-up window with one finger and resize it with pinch-zoom in/out.
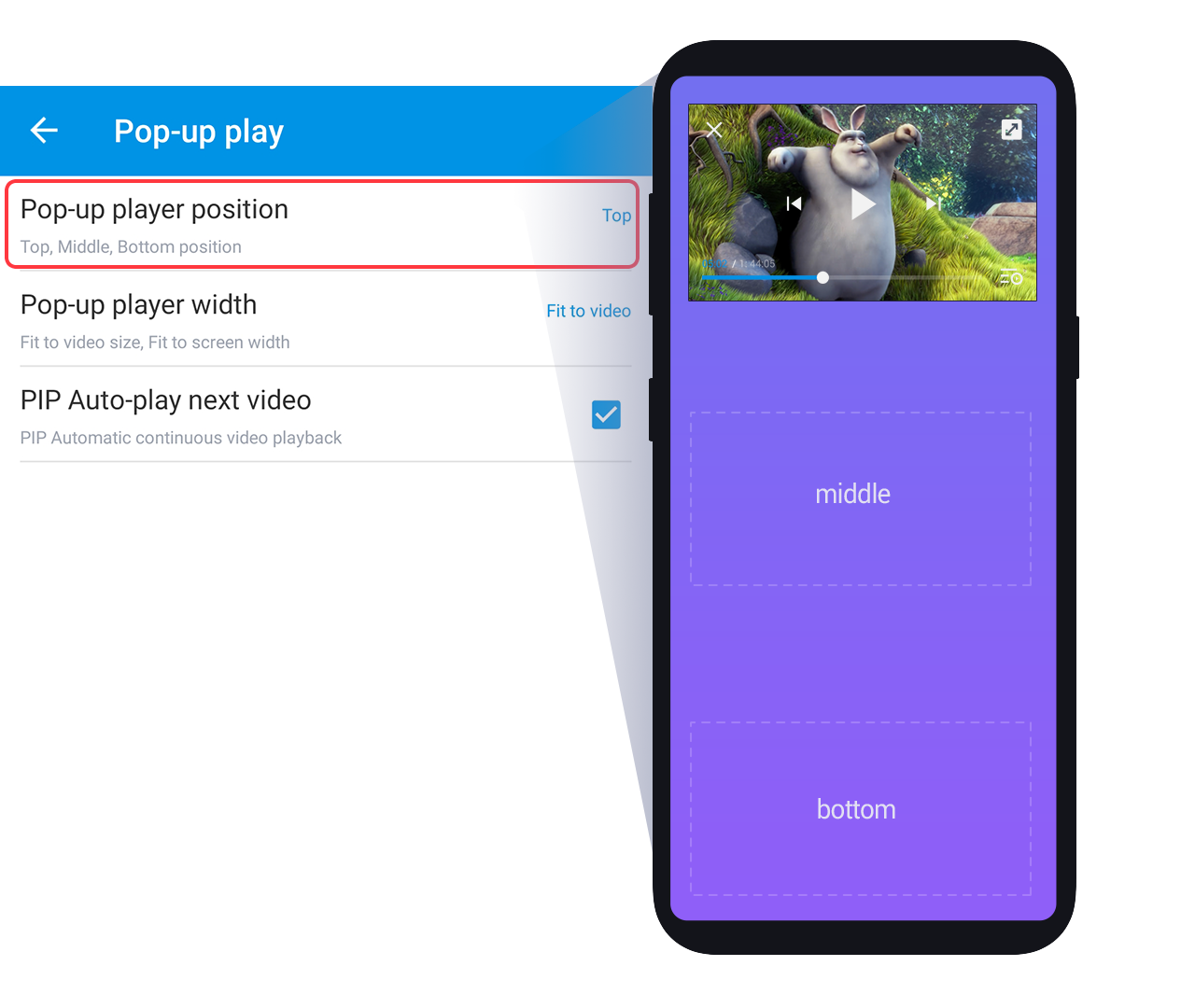
There may be videos on the local list that you don't want to show.
You can move videos to the secret list so that they are not visible to the list, and they are not shown in the gallery and other players.
To use the secret list, click the "Folder and Lock" icon on the top tab of the list to enter your password.
The default value of the password is 0000. You can change the password at "Settings > Secret List."
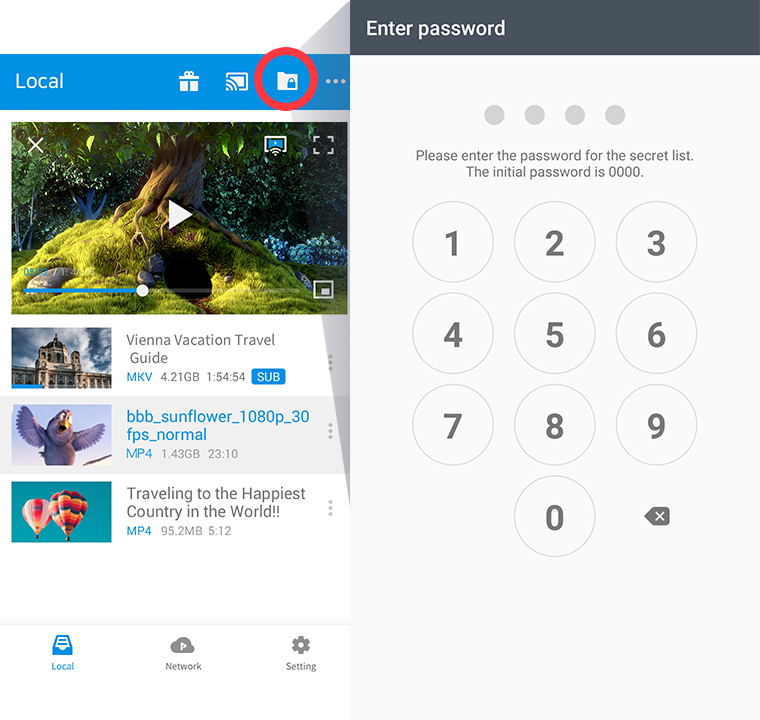
The extent to which videos can be moved to the secret list is the videos on the local list.
If you choose "Move to Secret List" in the context menu that appears when you press or the long press of a video in the local list, they will be moved quickly.
You can also move multiple videos at once.
If you press 'Select' on the top tab of the list, you can select all or part of the videos in the local list and click the "Move to Secret List" icon on the top tab of the selection screen.
Enter your password and go to the secret list to see the videos you have moved.
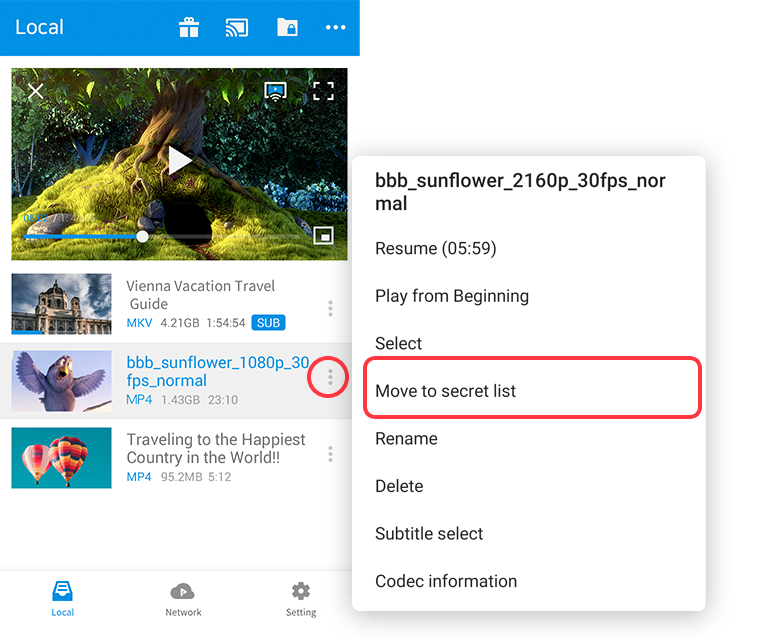
If you delete and reinstall the app, no videos may appear in the secret list.
In this case, the videos are not deleted but occur if it is not automatically restored.
If you don't see any videos in the secret list, click 'Refresh' on the top tab of the secret list. All hidden videos on the device will be discovered and restored.
FX player does not delete videos randomly, so you can rest assured.
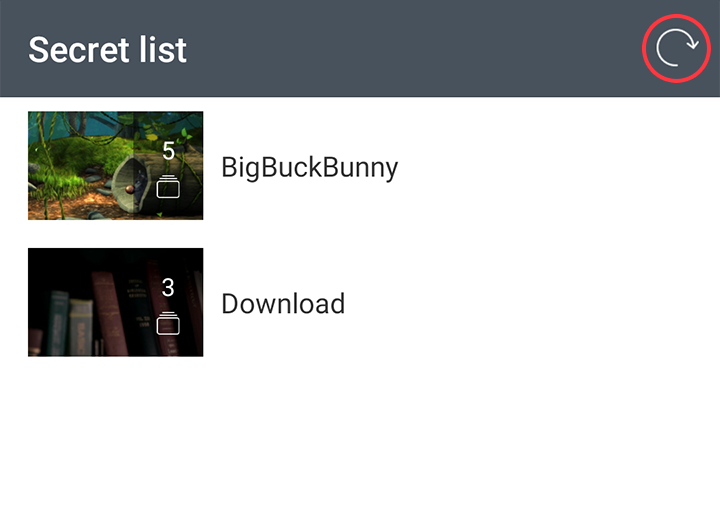
Forgetting your password doesn't mean you lose the videos on your secret list.
After resetting a password, refresh the secret list to see the videos again in the secret list as normal.
To reset the password, you can change your password to its default value at "Setting Initialization" of "Settings > Initialization."
Please don't forget that the app will be restarted for Setting Initialization.
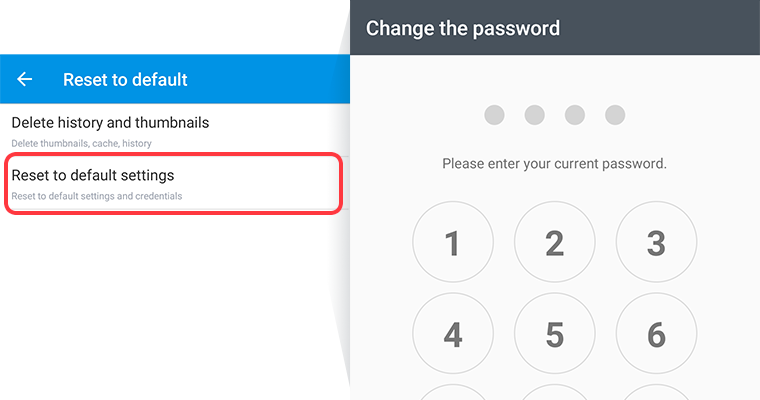
When you play a video, in addition to the subtitles embed in the video, subtitles with the same name are automatically open in the same folder as the video.
However, there are times when you want to add another subtitle.
In this case, you can solve it by "Selecting Subtitle" in the context menu that appears in 'More' or by long-pressing the video on the local list.
Go to the point where the subtitle you want to select to start playing with it.
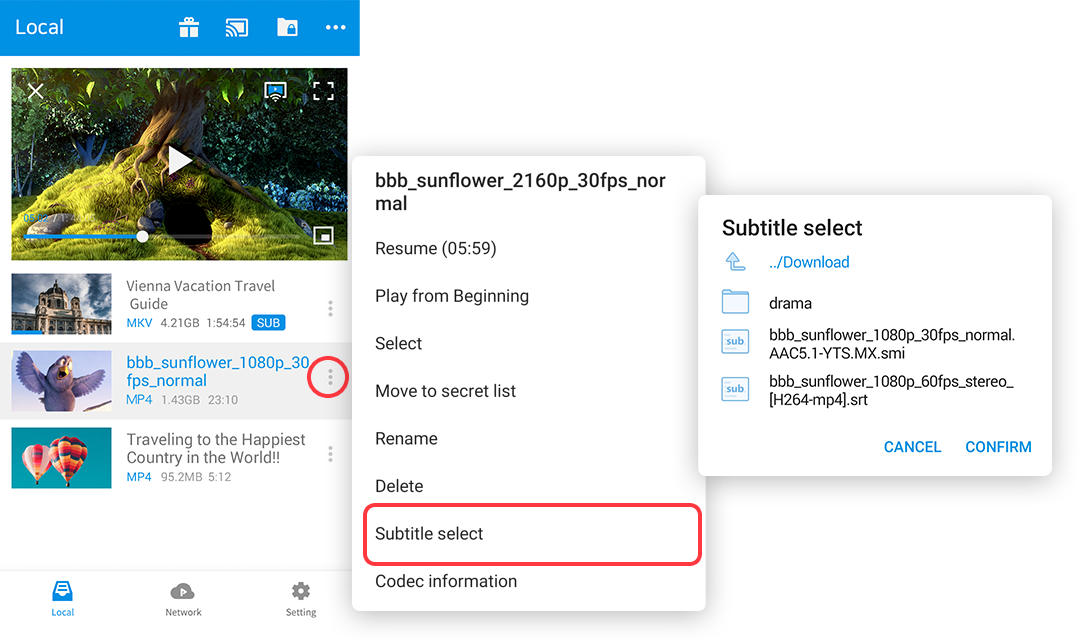
If you want to change the subtitle size/color/position to match the video, open the selection of subtitles with the long press or the speech bubble icon at the top of the play screen.
Click "Quick Setting for Subtitles"
The control window related to subtitles is displayed on the screen, and you can easily adjust the color, position, and size.
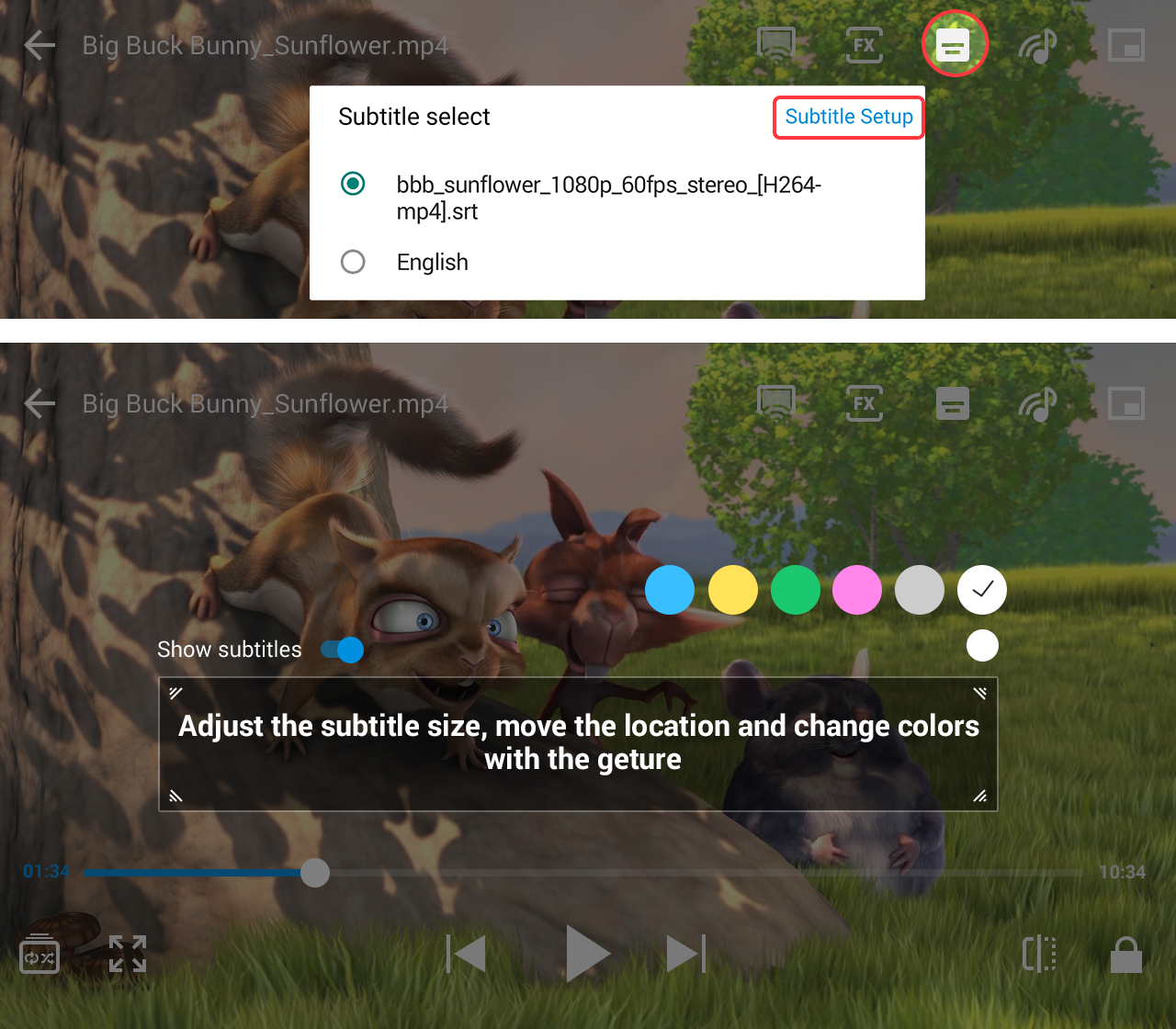
Try connecting to your Chromecast device first.
To connect to a Chromecast device, select the Connect Chromecast device icon on the top tab of the list.
Once connected to your Chromecast device, you can send videos to Chromecast at any time.
To transfer videos, click the "Transfer videos to Chromecast" icon on the preview or full screen.
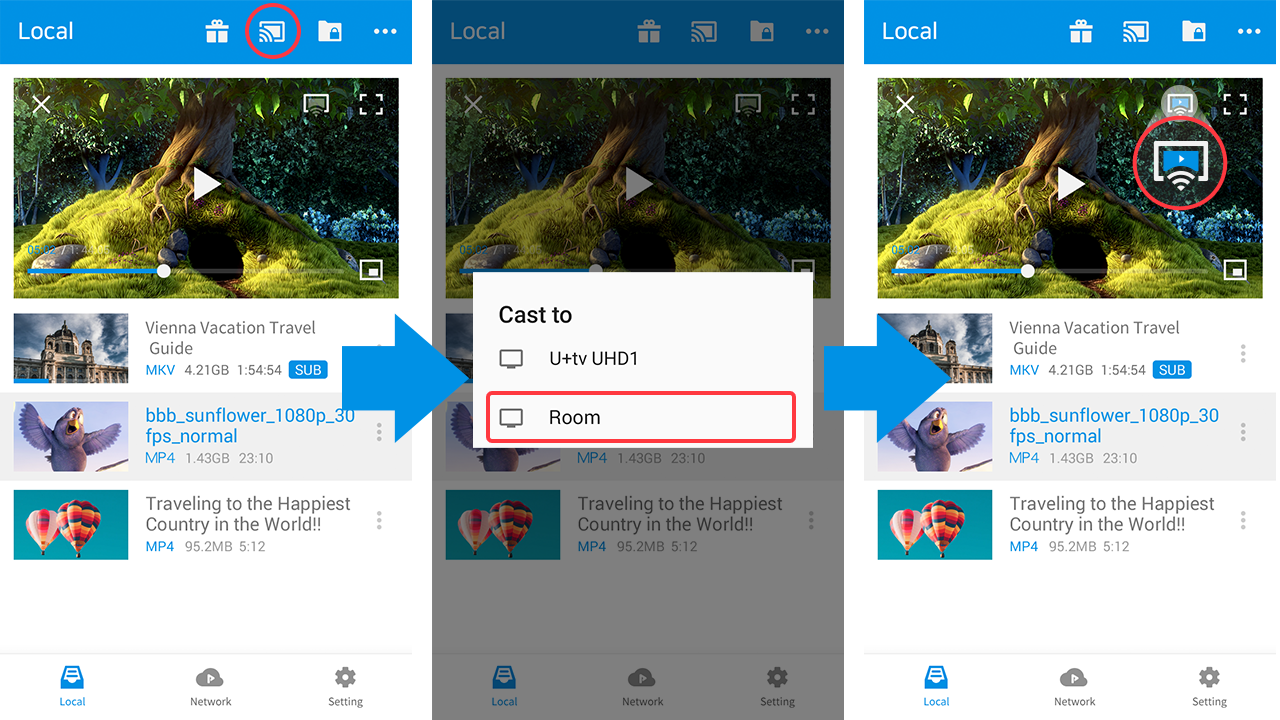
When the connection to your Chromecast device is not working, you should check that it is a supported codec.
Chromecast 1st-gen, 2nd-gen, 3rd-gen, and Ultra all support different codecs depending on devices.
Codecs not supported by Chromecast will not be played. This is an issue that is not supported by Chromecast devices.
Please refer to the below codecs supported by Chromecast.
We provide three ways to sort the list.
To sort the list, you can change the sort by selecting "Library Sort" in the view on the top tab of the local list.
The most basic order of names (ascending/descending), time (ascending/descending), and video views based you watched.
To briefly introduce the order of video views, the video that is played is the first, followed by the video that has not yet watched, and then the last one that has viewed.
Also, the ascending/ descending order is supported.
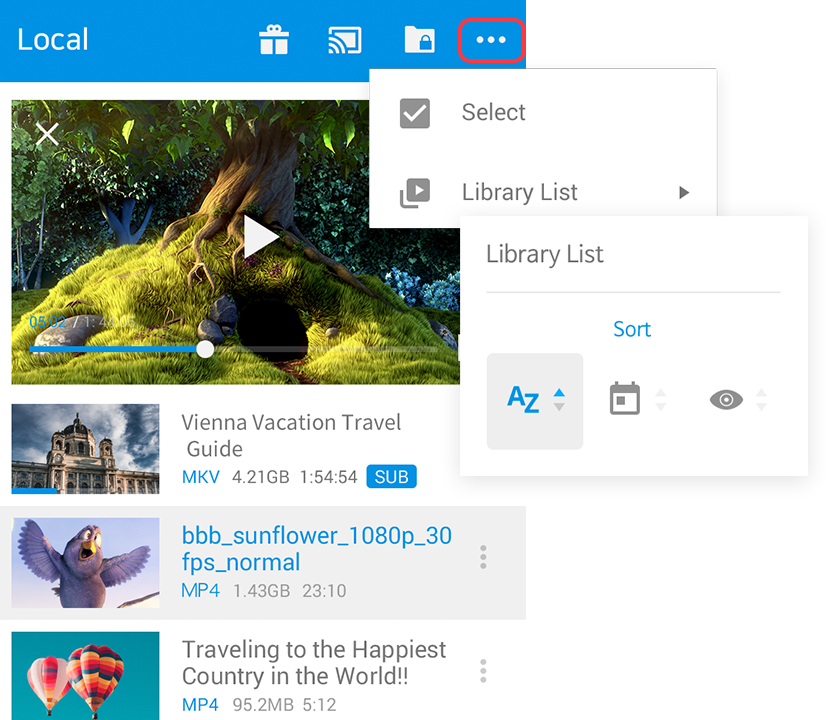
FTP service can be used remotely using the built-in protocol to connect to the server where the videos are stored.
The server to connect is required, and it only works if you match the FTP information that you set on the server.
Select Add FTP on the top tab and enter the required server information.
In the "Name", "IP address", "ID" and "Password" set by the server, "Port number" opened on the server, and "Path" if you specify a specific path, then try to connect.
If it connects, you can play the videos like the ones on your device.
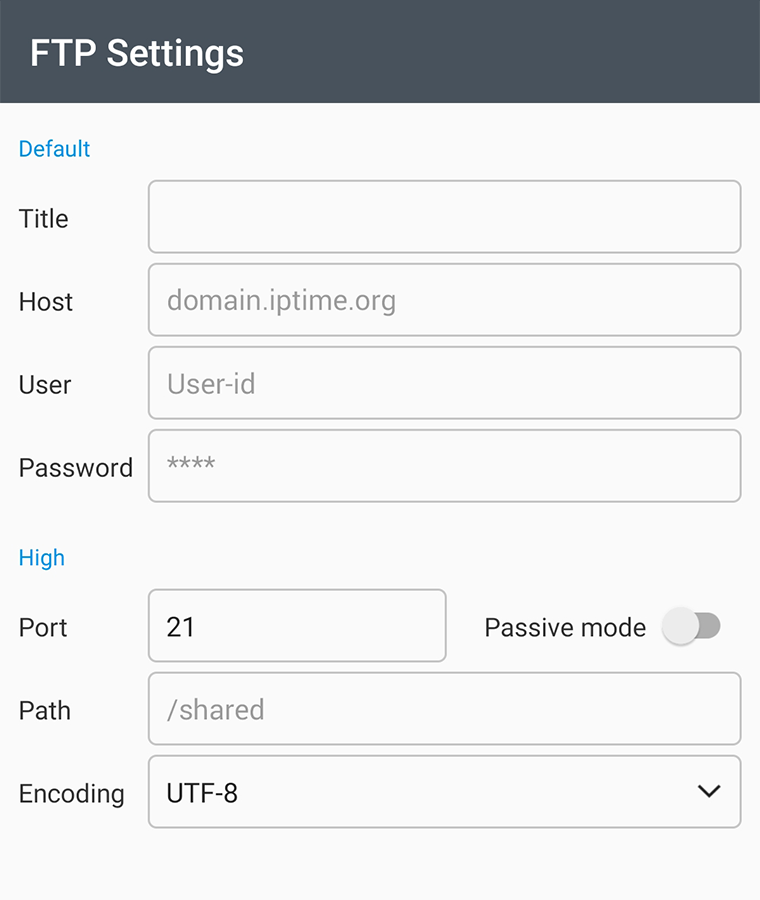
SMB is a Home network.
You can play stored videos by connecting to a computer or a device, such as NAS, that is connected to the same IP in Home.
When you select SMB from the top tab of the network, it automatically gets information about devices connected to the home network (when in the same WiFi).
Select the device you want to connect to, and enter the matching information in the required server information box.
If it does not show the device you want to connect to on auto-scanning, you can enter it manually.
In the "Name", "IP address", "ID" and "Password" set by the server, "Port number" opened on the server, and "Path" if you specify a specific path, then try to connect.
If it connects, you can play the videos like the ones on your device.
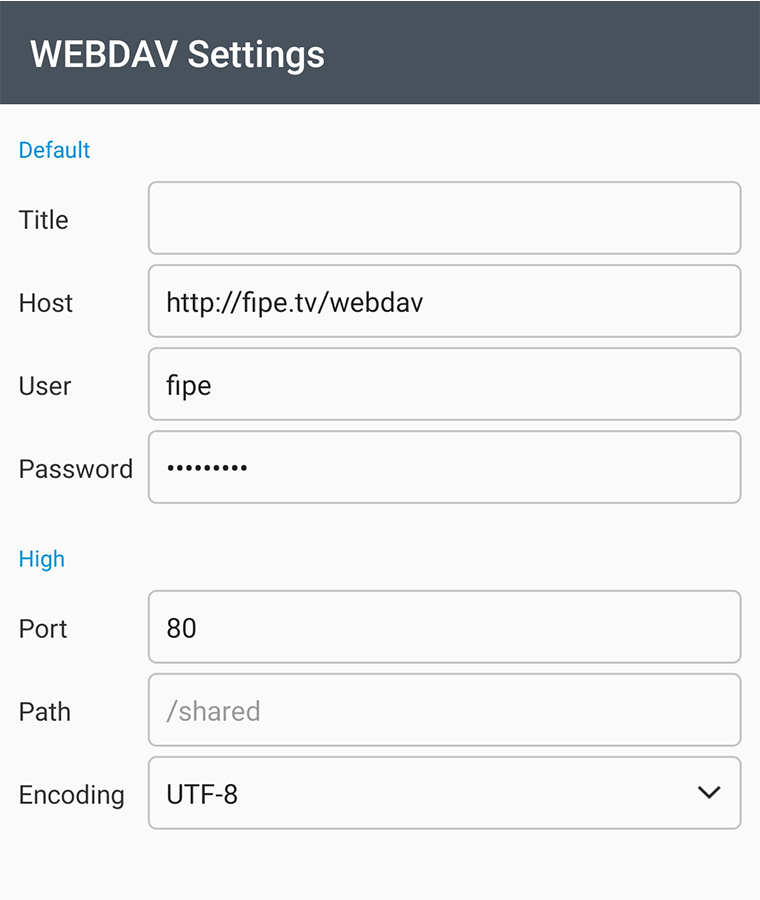
The WebDAV service can be used remotely using the built-in protocol to connect to the server where the videos are stored.
The server to connect is required, and it only works if you match the WebDAV information that you set on the server.
Select Add WebDAV on the top tab and enter the required server information.
In the "Name", "IP address", "ID" and "Password" set by the server, "Port number" opened on the server, and "Path" if you specify a specific path, then try to connect.
If it connects, you can play the videos like the ones on your device.
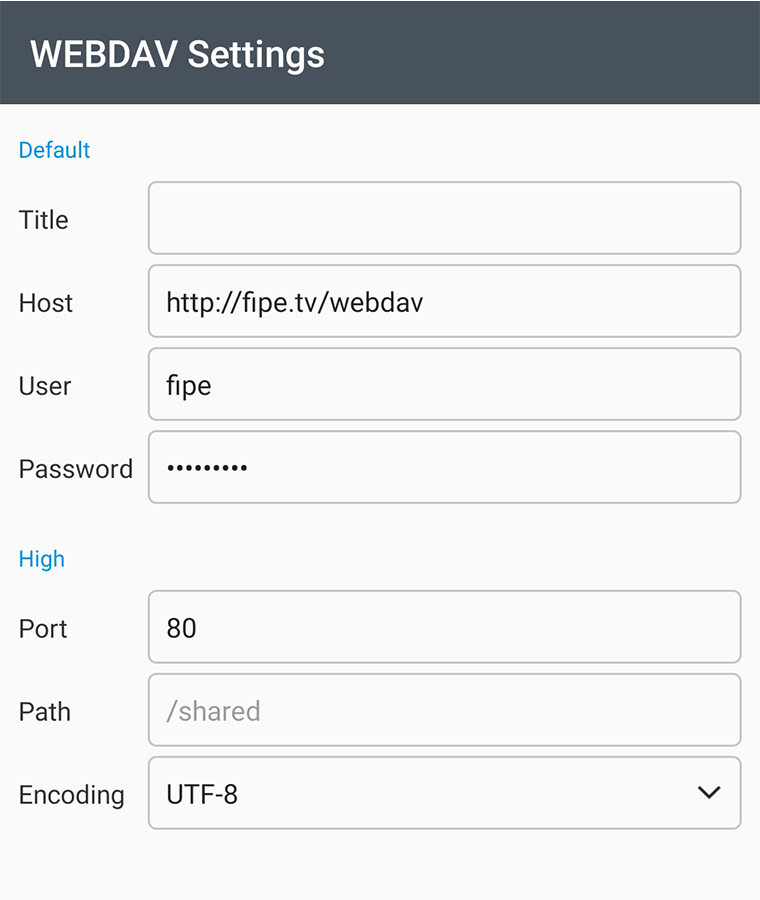
Ads are important for 'FX player' for continuous app development.
We have been tunning to make sure you don't find inconvenience using it, but you might find it uncomfortable.
The function to remove this completely is provided as an item, and "Setup > Remove Ads" allows you to use it comfortably without advertising forever.
It costs a little bit, but please understand it as part of providing quality service through continuous app updates.
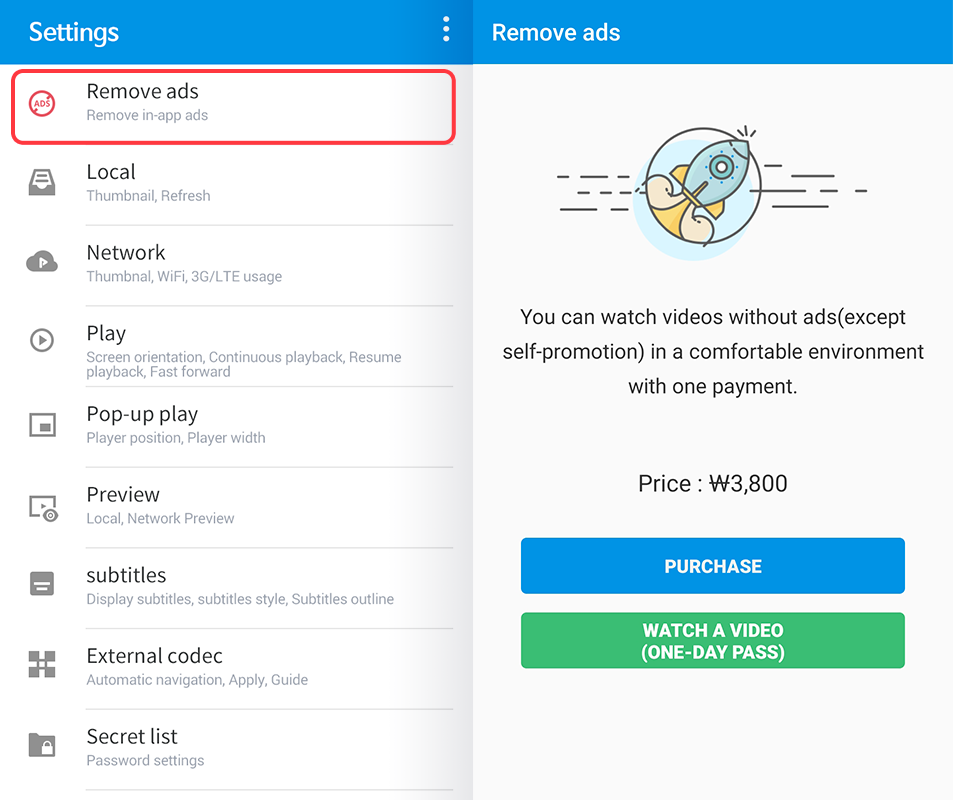
It costs a bit to remove all ads.
However, if the advertisement is not inconvenient, you can keep it from being exposed for a limited period, such as one day.
Watch it for 10 to 20 seconds with "Watch Video," a reward ad, and all ads will disappear within the app.
Reward ads are available from the "Video View" menu at the "Remove Ads" icon on the x button on the exposed ad or the top tab, "Settings > Remove Ads."